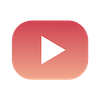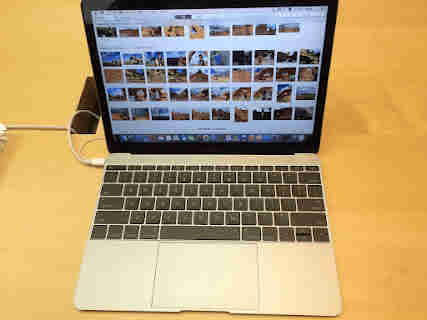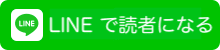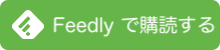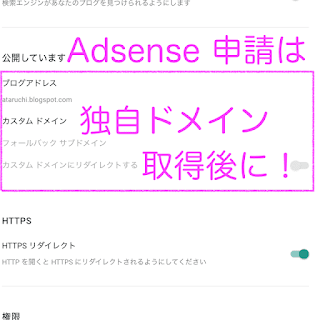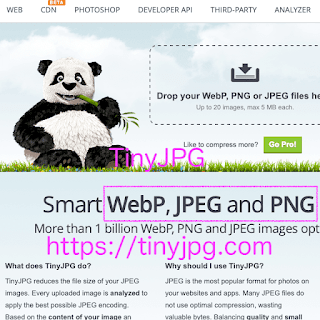Lazy-Loadとは? PSIスコア改善方法2023

"PSI" は、Google PageSpeed Insights の略で、緑色表示となる「パフォーマンス90点以上」が目標です‼️
デスクトップ(PC)と携帯電話(スマホ) 別々で表示され、この数値が100点に近づくほどサクサク表示される指標となります。
少なくとも80点を切ったら対策が必要なため、簡単かつ効果がある順で「改善方法」を説明いたします。
「ネイティブLazy-Load」や「JSライブラリによるLazy-Load」適用、「アップする画像や動画の最適化」方法などをご紹介❗️
はじめに
JS:JavaScript(Javaとは異なるプログラム言語)
PSI パフォーマンス スコア 5つの改善方法
簡単かつ効果がある順のため、順番にお試しください‼️
- 「ネイティブLazy-Load」適用
- 「JSライブラリによるLazy-Load」適用
- 重いJS・CSSファイルなどを、preload
- アップロードする画像や動画の最適化
- その他の改善方法
WordPress 5.9 以降 をご利用の場合、 1. の「ネイティブLazy-Load」は 自動適用済み のはずで 通常その設定を変更する必要はありません。( FirstView 対応を含む )
- Lazy-Load:遅延読み込み(遅延ロード)と訳され、FirstView以外のHTML要素表示を保留すること
- ネイティブLazy-Load;ブラウザが持つ機能のみで、Lazy-Loadを実現する比較的新しい方法
- JSライブラリによるLazy-Load:ネイティブLazy-Load以前から存在する、Lazy-Load実現方法
- preload:重いJSやCSSなどを、ファイル単位で事前読み込み する速度改善方法
- FirstView:ブラウザでスクロールせずに 最初に表示される画面領域で、PC(タブレット)とスマホでは かなり領域は異なります
(注)FirstView のHTML要素を Lazy-Load 対象にすると、逆に PSI スコアが減点されます。
ネイティブLazy-Load は2023年3月現在 『 静的な img iframe 』 要素のみが対象のため、それ以外( Twitter・Instagram 埋め込み時や、ソースコード表示用ライブラリ利用時など )を Lazy-Load する場合は JSライブラリ を利用する必要があります。
静的:「動的」の反対語で使用。
Twitterツイート、Instagram、TikTokの埋め込み要素は blockquote (Twitterタイムラインは a 要素)ですが、対応JS実行後 iframe (要素を含む)要素が 動的に 生成されます。
3. まで適用して PSIスコアのパフォーマンスが90点以上を越えれば良いのですが、 4. 以降は 大幅なスコアアップは望めず 地道な対応となります。
Lazy-Loadとは?
Lazy-Load を利用しない場合、ページ内のすべての要素のレンダリングが終わるまで 待たされるため、『表示時間』がかかります。
(スクロールしたら表示される)FirstView 以外の要素のうち、表示されるまで時間がかかる要素のレンダリングを 後回しにすれば、時間がかかりません。
『表示時間』が減少するほど、 PSI の「パフォーマンス」スコアは 100 に近づきます‼️
この遅延処理は Lazy-Load と呼ばれ、日本語では 遅延読み込み または 遅延ロード と訳します。
- 1秒など 指定時間経過後に、(保留していた)JSの実行やCSSの適用などを行う
- スクロール時に新たな要素が現れる(またはその直前)たびに、「ファイル・ダウンロードを含めた要素のレンダリング」を行う
2. の遅延方法で Lazy-Load した場合、スクロールしなければファイル・ダウンロード自体行わないため スマホのパケ代節約になりますが、要素ごとにJS関数を呼び出す場合は 1. と比べて高度な処理となります。
Lazy-Load 実現方法は、「ブラウザ機能のネイティブLazy-Load利用」と「Lazy-Load・JSライブラリ実装」の2つです。
js cssコードのインライン組み込み
css:Cascading Style Sheets の略。HTMLの各要素をどのように見せるのかを指定する仕組み
js :JavaScriptの略。ブラウザ上で動作するプログラム言語。Webサイトに動きをつけたり、ボタンなどの動作を制御。
js や css はファイル単位で読み込むだけではなく、HTML内に インライン組み込み も可能です。
( 投稿記事内に インライン記述すれば、その記事内でのみ js や css が有効 )
以下のように、css は style タグ、js は script タグで 囲むだけ。
通常、css は /headタグ直前、js は /bodyタグ直前に 組み込みます。
すでに その場所に style 要素、 script 要素が存在する場合は、それぞれの要素内に css または js コードを追加してもかまいません。
<head>
<!-- 省略 -->
<style>
div.separator {
text-align: center;
}
</style>
</head>
<body>
<!-- 省略 -->
<script>
const nodes = document.querySelectorAll('img[loading="lazy"], iframe[loading="lazy"]');
console.info(nodes); //for Debug
</script>
</body>
※ 次で説明するコード挿入ではなく、css や js をファイル単位で読み込む(組み込む)場合は
「JIN JS読み込み」や「AFFINGER CSS読み込み」などのキーワードで検索してください。
head内 /body直前へのコード挿入と WAF
head要素内 または /bodyタグ直前に、(scriptタグで囲んだJSコードを含む)HTMLコードを挿入すべきケースがあります!
少し前まで WordPressなど一部の CMS(コンテンツ管理システム)では、コード挿入方法が複雑でした。
有名な WordPressテーマ は、最近 head内 /body直前 へのコード挿入が 設定画面から簡単にできるようです。
「JIN head挿入」や「AFFINGER /body挿入」のようなキーワードで検索すると、コード挿入の説明記事 が見つかるはずです。
SWELL と Cocoon テーマは、以下の記事を参考にしてください!
WordPressなどでレンタルサーバを利用している場合、WAF(サーバ用のファイアウォール機能)を一時的に「無効」(または除外設定)にしないと 上記のような重要な変更が反映されない場合があります。
除外設定が可能なら「自宅の固定ネット回線のipアドレス」を一度登録すれば、重要な変更時でも「WAFの無効/有効」切り替えを行う必要がありません。
第三者からの不正攻撃を防ぐため、最後に必ず WAF を有効に戻す のを忘れないように‼️
その他のレンタルサーバの場合は、「レンタルサーバ名 WAF」のようなキーワードで検索してみてください。
改善方法
「ネイティブLazy-Load」適用
<img loading="lazy" height="270" width="480" src="https://i.ytimg.com/vi/P-vR-8Mx4Dk/mqdefault.jpg" alt="YouTube-movie-image" title="YouTube:待望すぎるアップデート! iOS16.4新機能まとめ" >
<iframe loading="lazy" height="270" width="480" src="https://www.youtube.com/embed/P-vR-8Mx4Dk" title="待望すぎるアップデート! iOS16.4新機能まとめ" frameborder="0" allow="accelerometer; autoplay; clipboard-write; encrypted-media; gyroscope; picture-in-picture; web-share" allowfullscreen >
</iframe>
適用条件は簡単です‼️
静的な img iframe 要素に、
① loading="lazy" 属性
② height 属性指定
③ width 属性指定
3属性を記述するだけでOKで、
WordPress であれば ① を記述する必要もありません。
(注)②+③ は、以下のようなインラインCSS指定も可。
<img loading="lazy" style="height:360px; width:640px;" src="https://i.ytimg.com/vi/P-vR-8Mx4Dk/mqdefault.jpg" alt="YouTube-movie-image" title="YouTube:待望すぎるアップデート! iOS16.4新機能まとめ" >
| loading | 説明 |
|---|---|
| "lazy" | Lazy-Load する |
| "eager" | (loading属性の記述省略時も含め)Lazy-Load しない |
| "auto" | Lazy-Load するか、しないかを ブラウザが判断 |
- 2023年3月現在、 img iframe 両要素のみが対象
- WordPress5.7にて、ページ内の「img・iframe」全要素に対し loading="lazy" 自動追加
- WordPress5.9にて、FirstView対応のため ページ最初の両要素のみ loading="lazy" 自動除外
- WordPress のテーマによっては、オプション設定で「ネイティブLazy-Load」対象/非対称を 多少制御できるかもしれません
「ネイティブLazy-Load」利用時の注意点は、以下の2つ❗️
- PSI スコアが悪くなるので、FirstView の上記2要素の loading="lazy" 属性は外す
- Safariブラウザで バージョン 16.3以下 の場合 <img> 要素のみデフォルト対応のため、 <iframe> 要素対応は Safariブラウザの設定変更 が必要
2023年3月27日リリースされた Safari16.4 以降で、「ネイティブLazy-Load」が <img> に加え <iframe> デフォルト対応に‼️
① iOS16.4(iPadOS16.4)以降 であれば、Safari16.4 以降を含みます
② Mac の場合、(Safariのメニュー)[Safari] - [Safariについて] でSafariのバージョンを確認可能
YouTubeのサムネイル画像(静的なimg例)
div.separator {
text-align: center;
}
<div class="separator">
<img loading="lazy" height="270" width="480" src="https://i.ytimg.com/vi/P-vR-8Mx4Dk/mqdefault.jpg" alt="YouTube-movie-image" title="サムネイル:待望すぎるアップデート! iOS16.4新機能まとめ" >
</div>

YouTube埋め込み(静的なiframe例①)
以下 iframe 要素は、標準的な「YouTube埋め込みコード」の width height 属性値を 16:9(YouTube公式・推奨)の比率で変更後 loading属性を追加したコード。
div.separator {
text-align: center;
}
<div class="separator">
<iframe loading="lazy" height="270" width="480" src="https://www.youtube.com/embed/P-vR-8Mx4Dk" title="待望すぎるアップデート! iOS16.4新機能まとめ" frameborder="0" allow="accelerometer; autoplay; clipboard-write; encrypted-media; gyroscope; picture-in-picture; web-share" allowfullscreen >
</iframe>
</div>
(注)FirstView 内での表示や PSIスコアが悪い場合は、「埋め込み」から「画像リンク」への変更がオススメです‼️
下記サンプルどおり、サムネイル画像をクリックまたはタップすると、別タブで指定動画が再生されます。
(スマホにYouTubeアプリをインストール済みの場合、アプリにて再生)
上記URLの /embed/ 以降( P-vR-8Mx4Dk )が「YouTubuの動画id」。
"https://i.ytimg.com/vi/P-vR-8Mx4Dk/mqdefault.jpg" でサムネイル画像を取得可能。
( YouTube動画のサムネイル画像の詳細 )
「フリーの動画再生アイコン」をサムネイル画像の中央に重ねるため、「2つめのimg」のCSSクラスに overlap-center を指定。
FirstView 表示と思われる場合、img 要素内の loading="lazy" 属性は 2つとも削除してください。
div.movie {
position: relative;
text-align: center;
max-width: 100%;
}
.overlap-center {
position: absolute;
top: 50%;
left: 50%;
transform: translate(-50%, -50%);
}
div.movie img:hover {
opacity: 0.5 ;
}
<div class="movie">
<a href="//www.youtube.com/watch?v=P-vR-8Mx4Dk" target="_blank" >
<img loading="lazy" height="270" width="480" src="https://i.ytimg.com/vi/P-vR-8Mx4Dk/mqdefault.jpg" alt="YouTube-movie-image" title="YouTube:待望すぎるアップデート! iOS16.4新機能まとめ" >
<img loading="lazy" class="overlap-center" width="100" height="100" src="https://blogger.googleusercontent.com/img/b/R29vZ2xl/AVvXsEjkcDl-9PS9iDhhQfTPB363hnYDFTknOEy8YzzBHw63-h-2UFmFW9bvimESmyANjrWxzSUB14POLsCQPl-mic4nEEbBCsYJg_aY_KBt2Gle89uL1Hd1RwV-IIwcEe4SlmY7sOw0MmImpDy9aL_uAa6-9AwvkKPhY2VGCckfDoJfhYTxhMpP6lODwdHHLA/s0-rw/movie_play.webp" alt="movie_play_icon" >
</a>
</div>
筆者が利用している "Google Blogger" 無料ブログの画像サーバは パラメータ( /s0-rw/ の部分)で画像サイズ・フォーマット変換・解像度指定などが可能ですが、URLが長いのだけは何とかして欲しいものです。
(注)サムネイル画像をクリック(タップ)した時点で「iframe要素・埋め込み」に置き換える方法もありますが、JSをかなり記述しないといけないため 以下「記事リンク」のみ貼っておきます。
Googleマップ埋め込み(静的なiframe例②)
div.separator {
text-align: center;
}
下記のように「埋め込みコード」に loading="lazy" 属性が既に含まれているため、FirstView に埋め込む場合は 同属性を削除します。
<div class="separator">
<iframe src="https://www.google.com/maps/embed?pb=!1m14!1m12!1m3!1d3239.6524107850873!2d139.81086989773158!3d35.71017029023211!2m3!1f0!2f0!3f0!3m2!1i1024!2i768!4f13.1!5e0!3m2!1sja!2sjp!4v1680335656485!5m2!1sja!2sjp" width="600" height="450" style="border:0;" allowfullscreen="" loading="lazy" referrerpolicy="no-referrer-when-downgrade" title="東京スカイツリー" >
</iframe>
</div>
「JSライブラリによるLazy-Load」適用
Lazy-Load 対象が 静的な <img> と <iframe> 2要素のみの場合、ブラウザ機能の ネイティブLazy-Load のみ適用すれば充分で、JSライブラリを追加導入する必要はありません。
しかし、 Twitter・Instagram・TokTokなどの SNS や、 Prism.js・highlight.jsなどの ソースコード表示用ライブラリ をサイトのページに埋め込む予定がある方は、( ネイティブLazy-Load と混在してもまったく問題は無いため )JSライブラリ 事前組み込み をオススメします‼️
「ネイティブLazy-Load」はブラウザまかせで ユーザーはレンダリング開始タイミングなどを選べませんが、「JSライブラリによるLazy-Load」の場合は細かく設定できる場合が多いようです。
(注)WordPress ご利用の場合は お手軽な「Lazy-Load対応プラグイン」も選択肢の一つですが、細かい設定はできません。
投稿記事は「ネイティブLazy-Load」適用で記述
「セキュリティ対策などで、JSを無効にしたブラウザ環境」(当然、JSライブラリも動作しない)では ネイティブLazy-Load 表示させるため、 投稿記事は「ネイティブLazy-Load」適用で記述しておきます。
WordPress5.9 以降であれば 投稿記事の状態に loading="lazy" 属性が自動反映されますが、height・width 属性の記述を忘れずに❗️
その後、 </body> 直前で「JSライブラリによるLazy-Load」が適用されるよう(メモリ内のDOMツリーを)JSで書き換えれば、汎用性が高くなります。
「JSライブラリ設定」や「JSライブラリ変更」時に、投稿記事を毎回修正するのは大変ですので…
以下にサンプルを載せますが、「JSライブラリによるLazy-Load」が適用されるよう CSSクラスの追加 や src 属性値を data-src 属性値にコピー など、JSで行います。
const nodes = document.querySelectorAll('img[loading="lazy"], iframe[loading="lazy"]');
nodes.forEach(function(node) {
if ( !(node.tagName === 'IMG' || node.tagName === 'IFRAME') ) return;
if ( !node.hasAttribute('src') ) return;
node.setAttribute('data-src', node.src);
if (node.tagName === 'IMG') {
node.src = 'data:image/gif;base64,R0lGODlhAQABAIAAAP///wAAACH5BAEAAAAALAAAAAABAAEAAAICRAEAOw==';
} else {
node.src = 'about:blank';
}
node.removeAttribute('loading');
node.classList.add('my-lazyload');
//console.info(node); //for Debug
});
( 上記JSコードは、 </body> 直前に挿入します )
01行め:loading="lazy" 属性を追加した img iframe 要素を抽出
記事本文に限定する場合などは、引数のCSSセレクタを
'.entry-text img[loading="lazy"], .entry-text iframe[loading="lazy"]'
のように変更(親要素の追加指定、筆者のブログテーマの場合)してください
03行め:抽出した全要素をループ処理(04〜14行め)
04、05行め: img iframe 要素以外は、処理スキップ
src属性を持たない場合も、処理スキップ
06行め:src属性を dagta-src属性にコピー(URLのセット)
07〜11行め:src属性値に img 要素なら '透明gif画像' 、 iframe 要素なら 'about:blank' をセット
12行め:loading属性を削除
13行め:JSライブラリで再抽出しやすいよう、任意のCSSクラス 名を要素に追加
有名な遅延読み込みJSライブラリ
「ネイティブLazy-Load」は Chromeブラウザで2019年からサポートされたため、それ以前は「JSライブラリによるLazy-Load」のみが Lazy-Load実現方法でした。
有名な「JSライブラリ」には lazysizes.js と lazyload.js などがありますが、lazysizes.js が約2年前から、lazyload.js に至っては 約4年前から アップデートされていません。
WordPress「SWELL」有料テーマは最初から lazysizes.js を組み込み済みで、設定で「ネイティブLazy-Load」のみから「JSライブラリ利用のLazy-Load」に切り替えできるみたいです。
オススメは、Defer.js
2019年リリース後 少なくとも毎年バージョンアップされている「Defer.js」をオススメします‼️
2023年もすでに2回リリースされ、不具合対応も速く、利用していて安心。
作者はベトナムの方ですが、日本語も勉強されているので 不具合があれば(英語以外に)日本語でも報告可能。
1.81KByte(約1,810半角文字)の超コンパクト実装のため(ファイル読み込みだけではなく)インライン組み込みも推奨されており、機能も豊富です。
上述の15行のコードで「JSライブラリ対応」に書き換えた後、Defer.js の Defer.dom関数 呼び出しを行うだけで「ネイティブLazy-Load」を代用でき、PSIパフォーマンスにも貢献。
Defer.dom('img.my-lazyload', 0, null, null, {rootMargin: "100% 0%"});
Defer.dom('iframe.my-lazyload', 0, null, null, {rootMargin: "150% 0%"});
最初のパラメータは CSSセレクタ のため、CSSクラス「my-lazyload」を付加した <img> と <iframe> 要素をレンダリング対象として指定。
最後のパラメータは Intersection Observer API の options で、CSSの margin のように指定して レンダリング・タイミングを調整可能。
( 2023/05/23 rootMargin には 絶対指定の場合 px 相対指定の場合 % を利用しますが、Chromeブラウザにて 0px または 0% と指定しないとエラーになる場合があるため 修正しました )
JSファイルや CSSファイル、SNS埋め込みや ソースコード表示用ライブラリなど、ほとんど何でも Lazy-Load 対象にできます‼️
画面に表示される少し前から 遅延ロード させたり、遅延ロード時 要素ごとに(インライン)JS関数を実行 や、 遅延ロード後に CSSクラスを追加(つまり、CSS効果を遅延可能) するなどの オプション機能も用意されています。
Twitter・Instagram・TikTokなどのSNS埋め込み、Prism.js・highlight.jsなどのソースコード表示用ライブラリなどを Lazy-Loadするには、個別対応で JSコードを追加しないといけません。
サンプルとして「Twitter / Instagram 埋め込み」と「Google AdSense 広告」対応を以下で説明しますが、筆者が「Defer.jsライブラリのセットアップや詳細利用方法」を説明した以下の記事を書いていますので、お読みください。
Twitterツイート/タイムライン、Instagram
ツイート埋め込みコード blockquote 要素、タイムライン埋め込みコード a 要素 後の
<script async src="https://platform.twitter.com/widgets.js" charset="utf-8"></script>
の部分は、すべて削除してください‼️
Instagram 埋め込み埋め込みコード blockquote 要素 後の
<script async src="//www.instagram.com/embed.js"></script>
の部分は、すべて削除してください‼️
「HTMLのパース(解析)」と「DOMツリーの構築」後、
700ミリ秒 = 0.7秒後に 全ツイートとタイムラインを レンダリング。
1000ミリ秒 = 1秒後に 全Instagram埋め込みを レンダリング。
「Twitterツイート or Twitterタイムライン」を埋め込んだ時のみ、Twitter指定JSを実行。
Instagramを埋め込まなければ、Instagram指定JSを実行しません。
最後のパラメータを true にすると、(マウス操作など)ユーザーがアクションを起こすまで、指定JSの読み込みが保留されます。
( 指定した遅延時間後 すぐに 指定JSの読み込みを開始するのであれば、最後のパラメータを false に変更してください )
( 下記JSコードは、 </body> 直前に挿入します )
const tw_EmbedTW = document.getElementsByClassName('twitter-tweet'); // TWeet
const tw_EmbedTL = document.getElementsByClassName('twitter-timeline'); // TimeLine
if (tw_EmbedTW.length !== 0 || tw_EmbedTL.length !== 0) {
Defer.js('https://platform.twitter.com/widgets.js', 'twitter-js', 700, null, true);
}
const instaEmbed = document.getElementsByClassName('instagram-media'); // Instagram
if (instaEmbed.length !== 0) {
Defer.js('https://www.instagram.com/embed.js', 'insta-js', 1000, null, true);
}
01行め:Twitterツイートの埋め込みコード内に含まれるCSSクラス「twitter-tweet」にて、要素を抽出
02行め:Twitterタイムラインの埋め込みコード内に含まれるCSSクラス「twitter-timeline」にて、要素を抽出
03行め:ページ内の「ツイート+タイムライン」埋め込み数がZEROの場合、04行めは実行されません
04行め:ページ内の「ツイート+タイムライン」埋め込み数に関わらず(合計要素数が1以上の場合)、「指定JS(削除した部分のURL)」を </body> 直前で一度実行すればOKです
※ スクロール時に対象要素が現れるたびに個別レンダリングも可能ですが、Twitter と Instagram は少し複雑なコードを書かないといけません。
別記事として わかりやすく まとめましたので、ぜひ ご覧ください‼️
Google AdSense 広告
(注)今後は「AdSense広告コードの改変」とみなされる可能性もあるため、ご自身の判断のもとで行ってください‼️
以下は、Google AdSense レスポンシブ広告のサンプルコード。
以降、ca-pub-123456 の部分の数字は、ご自身の「サイト運営者ID」に置き換えてください。
<script async src="https://pagead2.googlesyndication.com/pagead/js/adsbygoogle.js?client=ca-pub-123456"
crossorigin="anonymous"></script>
<!-- yyyymmdd_responsive_square -->
<ins class="adsbygoogle"
style="display:block"
data-ad-client="ca-pub-123456"
data-ad-slot="1234567890"
data-ad-format="auto"
data-full-width-responsive="true"></ins>
<script>
(adsbygoogle = window.adsbygoogle || []).push({});
</script>
すべての「AdSense広告コード」から、先頭部分の
<script async src="https://pagead2.googlesyndication.com/pagead/js/adsbygoogle.js?client=ca-pub-123456" crossorigin="anonymous"></script>
を削除します。
<script type="defer-adsense" src="https://pagead2.googlesyndication.com/pagead/js/adsbygoogle.js?client=ca-pub-123456" crossorigin="anonymous"></script>
<script>
Defer.all('script[type="defer-adsense"]', 1000, true);
</script>
( 上記htmlコードは、 </body> 直前に挿入します )
1行め:削除したコードから async を type="defer-adsense" (属性値は任意)に置き換え、この <script> 要素の実行を保留
3行め:<script> 記述のままで Lazy-Loadするには、「Defer.jsライブラリ」の Defer.all関数を利用
その他にも、Defer.all関数は「JS同期実行」、Defer.js関数は「JS非同期実行」機能を提供の違いあり
パラメータ1:CSSセレクタ で、「type="defer-adsense"」属性を付加した <script> 要素を指定
パラメータ2:遅延時間をミリ秒(1000だと1秒)で指定。 省略値は ZERO
パラメータ3:false だと遅延時間後に実行、true だと(マウス操作など)ユーザーがアクションを起こすまで、指定した <script> 要素の実行を保留。 省略値は false
※ 「type="deferjs"」属性を指定すれば、 Defer.all関数の呼び出しも省略可能。
Defer.jsライブラリは type="deferjs" 属性を付加した <script> 要素を順番に(同期実行で)、Defer.all関数を 省略値のままで 自動的に呼び出す仕様です。
( パラメータ1の省略値は、type="deferjs" )
筆者が利用している JetTheme では テーマ(テンプレート)内に最初からDefer.jsライブラリが組み込まれていて type="deferjs" がすでに利用されているためか、不具合が発生しました。
専用の属性値を利用し、不具合が無いことを確認できた 上記コードを掲載しています。
【参考記事】
重いJS・CSSファイルなどを、preload
preload とは「リソース(プリロード)ヒント」とも呼ばれる機能で、「HTML解析中に、バックグラウンドでファイルをダウンロード希望」とブラウザに対してヒントを与えます。
(ブラウザ判断ですが)バックグラウンドで指定ファイルがダウンロードされた場合、利用時のダウンロード時間が短縮されるため PSI パフォーマンス・スコアが良くなることが多いようです。
筆者の環境では、Prism.js用のCSS+JSファイルを preload しただけで、5ポイント以上アップしました。
なお、Defer.js ライブラリの Defer.all 関数で指定したJSスクリプトには、preload が自動適用されます。
ほとんど何でも preload 可能ですが、以下の例では ファイルサイズが大きめの Prism.js 用のCSSファイルとJSファイルを preload しています。
jsファイルの場合 as='script' 、 cssファイルの場合 as='style' と指定。
※ head 要素内に記述します❗️
<head>
<!-- 省略 -->
<link as='style' href='https://past.gadgets-geek.net/css/prism.css' rel='preload'/>
<link as='script' href='https://past.gadgets-geek.net/js/prism129.js' rel='preload'/>
<!-- 省略 -->
</head>
以下は、Twitter と Instagram のJSを preload する例です。
<head>
<!-- 省略 -->
<link as='script' href='https://platform.twitter.com/widgets.js' rel='preload'/>
<link as='script' href='https://www.instagram.com/embed.js' rel='preload'/>
<!-- 省略 -->
</head>
(注)投稿記事のみに埋め込みする場合など、「条件分岐」の利用を推奨します。
以下は、WordPress 利用時の「条件分岐まとめ」記事。
アップロードする画像や動画の最適化
「パソコンOS添付の標準アプリ+Webツール」のみでも 以下手順で可能なため、まずは お試しください。
投稿記事ごとに、埋め込んだ画像や動画の表示「サイズ・品質」を一つずつ最適化する作業で、地道な作業となります。
ファイルサイズ(KByte)が大きい画像(動画)ファイルから、順に処理していきましょう。
スマホで撮影した画像を、そのままアップロードしていませんか❓
表示するピクセルサイズを決定し、最適なファイルサイズ(KByte)に加工してから、アップロードします❗️
以下の最適化作業を行う前に、PCを基準にして 表示するピクセルサイズを決定し、そのサイズに画像変換しておきましょう。
※ Windows10/11なら OS標準添付の「フォト」アプリ、Macなら OS標準添付の「プレビュー」アプリでも 画像サイズ変換可能です。
WebP画像への変換
全画像を、主要なブラウザでサポートされている「WebP」フォーマットに変換します。
(WebPは PSI推奨画像フォーマット)
「 WebP 一括変換ツール」のオススメは、以下!
ファイルサイズ(KByte)の最適化
全画像を「WebP」フォーマットのまま、適切なファイルサイズ(KByte)に圧縮します。
「ファイルサイズ(KByte)一括圧縮ツール」のオススメは、以下!
サムネイル画像(aタグ)の利用
パンダの TinyJPG を利用しても PSIパフォーマンス・スコアが改善されない場合は、「サムネイル画像」をクリック(タップ)後に本来の画像(動画)をダウンロードするように(HTMLモードで)書き換えます。
<a> 要素は、PSIのパフォーマンス・スコアに影響しません‼️
また、Lazy-Load指定できない FirstView 領域の場合でも、有効な対処方法です。
サムネイル画像は、より「小さなピクセルサイズ や 低解像度」の画像を別に用意してアップロードします。
パラメータ指定で画像サーバが(アップロードした本来の画像ファイルから)「小さなピクセルサイズ や 低解像度」の画像を生成可能な場合は、サムネイル画像をアップロードする必要はありません。
具体的には <a> タグのhref属性にはオリジナルの「大きなファイルサイズ(KByte)の画像」、 <img> タグのsrc属性にはサムネイルの「小さなファイルサイズ(KByte)の画像」を、URL指定します。
※ 動画の場合の最適化方法は既に説明済みのため、こちら(後半のコード)を参照してください。
(注)FirstView以外の <img> 要素には、loading="lazy" 属性を忘れずに❗️
div.separator {
text-align: center;
}
src属性値のURLには、ファイルサイズ(KByte)が小さい「サムネイル画像」を指定‼️
<div class="separator">
<a href="https://blogger.googleusercontent.com/img/b/R29vZ2xl/AVvXsEiwfhDTVvgr_BNV5QEQ9_BAg8ujSWeYwfEZtxPdVTQtWk0obRTFBNvLZ1SARL_Th_e_hyizQsNS3OyDfMRxGzajeNy5YTSn387CK2cHB-a0j9rCrrZ6zMUK0xOpS9d7Ju0gGlQCMrrOSv5ioRvjI2L3QS8MWZzj9afTJODkBugDReNKEhPGiCAKSZLhZQ/s0-rw/original.webp" target="_blank" >
<img loading="lazy" height="320" width="427" data-original-height="960" data-original-width="1280" src="https://blogger.googleusercontent.com/img/b/R29vZ2xl/AVvXsEiwfhDTVvgr_BNV5QEQ9_BAg8ujSWeYwfEZtxPdVTQtWk0obRTFBNvLZ1SARL_Th_e_hyizQsNS3OyDfMRxGzajeNy5YTSn387CK2cHB-a0j9rCrrZ6zMUK0xOpS9d7Ju0gGlQCMrrOSv5ioRvjI2L3QS8MWZzj9afTJODkBugDReNKEhPGiCAKSZLhZQ/s427-rj-l20/original.webp" alt="thumbnail_image" title="サムネイル画像:クリックで拡大" >
</a>
</div>
(参考)Google Blogger ブログの【画像生成パラメータ】
(上記 2つのURLの違いは「パラメータ」部分のみ)
/s0-rw/ アップロードした画像のサイズと解像度のままで、WebP指定
/s427-rj-l20/ 長辺(data-original-width="1280")を 427ピクセル(1/3サイズ)に変換後、jpeg変換して、品質20% 指定
(注)品質指定は、jpegフォーマットのみ可能なため。
サムネイル画像をダウンロードすると確認できますが、約10KByteのjpeg画像を生成。
その他の改善方法
WordPress などでレンタルサーバを利用している場合「キャッシュ」設定を適切に行うと、PSIのパフォーマンス・スコアが改善することがあります。
筆者が利用している Google Blogger 無料ブログは基本的に動的ページのみの対応でキャッシュが無効化されているため、以下の記事を紹介しておきます。
うまくいけば、携帯電話(スマホ)・デスクトップ(パソコン)とも 3 〜 4 ポイント スコアがアップするみたいですよ。
最後まで読んでいただき、ありがとうございます。 また、お越しくださいませ。
// アタル